A list of Frequently asked questions to help navigate the Fuel Me platform.
Ordering Fuel
Do I have to enter my fuel Order myself? Can I do it by calling or emailing my Account Manager?
Yes! You will need to log into your Fuel Me account to place your fuel orders. If you have questions on this process, please see our New Order guide or reach out to help@fuel.me.
Can I only order fuel?
In addition to our wide range of fuel products, Fuel Me allows customers to order tank delivery and rentals. If you are interested in ordering a fuel tank, please reach out to help@fuel.me to be connected to an Account Executive.
Is there a minimum to the amount of fuel I can order through Fuel Me?
Currently, there is no minimum requirement.Tracking Your Order
When is my fuel getting here?
You are required to provide a Site Contact within any Site Record. The Site Contact is responsible for coordinating with the Vendor and accepting the fuel delivery on-site.We recommend making sure the Site Contact information is accurate on all of your Sites to ensure a smooth hand-off.
How do I know my fuel was delivered?
We recommend staying in contact with your Site contact and having them notify you once the delivery was made. The Fuel Me Team will also coordinate directly with the Vendor and monitor your account to ensure your Order statuses are up to date.
If you have Tank Monitoring, your fuel Orders will update automatically to 'Delivered' as the Tank Monitors sense and increase in fuel.
How do I find the Vendor’s Drop Ticket?
Once your Vendor has completed the delivery, your Fuel Me account will be updated with the Drop Ticket so that you can confirm and verify the details of the delivery. You can access your Drop Tickets by going to your Orders queue, clicking into any Order, opening the Order details and clicking on the ‘Drop Ticket’ tab.Am I able to set up recurring orders to avoid having to make the same orders over and over?
Yes! You can use Fuel Me's Recurring Order feature to schedule multiple orders at the same time, even if they occur on different days. Please read more about this in Step One of our Fuel Ordering help guide.
How do I get connected to my Fuel Vendor?
If you need to contact the fuel Vendor, please reach out directly to your Account Manager and we will work directly with the Vendor on your behalf.
The Vendor will have the Onsite Contact information that you provide in the Fuel Order and will reach out to that User if necessary.
Additionally, you can add Notes to any of your Orders during the Order process by clicking on the Notes icon in the top right corner of your Fuel Cart and then clicking on +Add New Note. This is helpful if you need to add special instructions for your Vendor.Account Set Up
How do I change which Product Groups I can Order for my Assets?
If you ever need to change the OPIS Product Group that is connected to your Asset, please reach out directly to your Account Manager to discuss the changes as it may impact the Vendor availability for your Order.
I need to add a new Site - can I do that myself?
Yes, you can! Please refer to our Site Management guide for a step by step walkthrough on this process. Once you add your Site, your Account Manager will be notified and work behind the scenes to get it connected to our Vendor network.
Your Account Manager will reach out once the set up is complete and you can enter Orders for that Site.
I don’t have a physical address for my site, how can I order fuel for that location?
There may be instances where a fuel delivery Site does not have a registered address. For example, it could be a new construction site or a yard where the assets frequently move around. For these scenarios, Fuel Me allows you to enter the longitude and latitude of a Site location by dragging and dropping a pin on a Map view. You must set the Site Coordinates from within the Site record - these cannot be adjusted during the Fuel Ordering process.
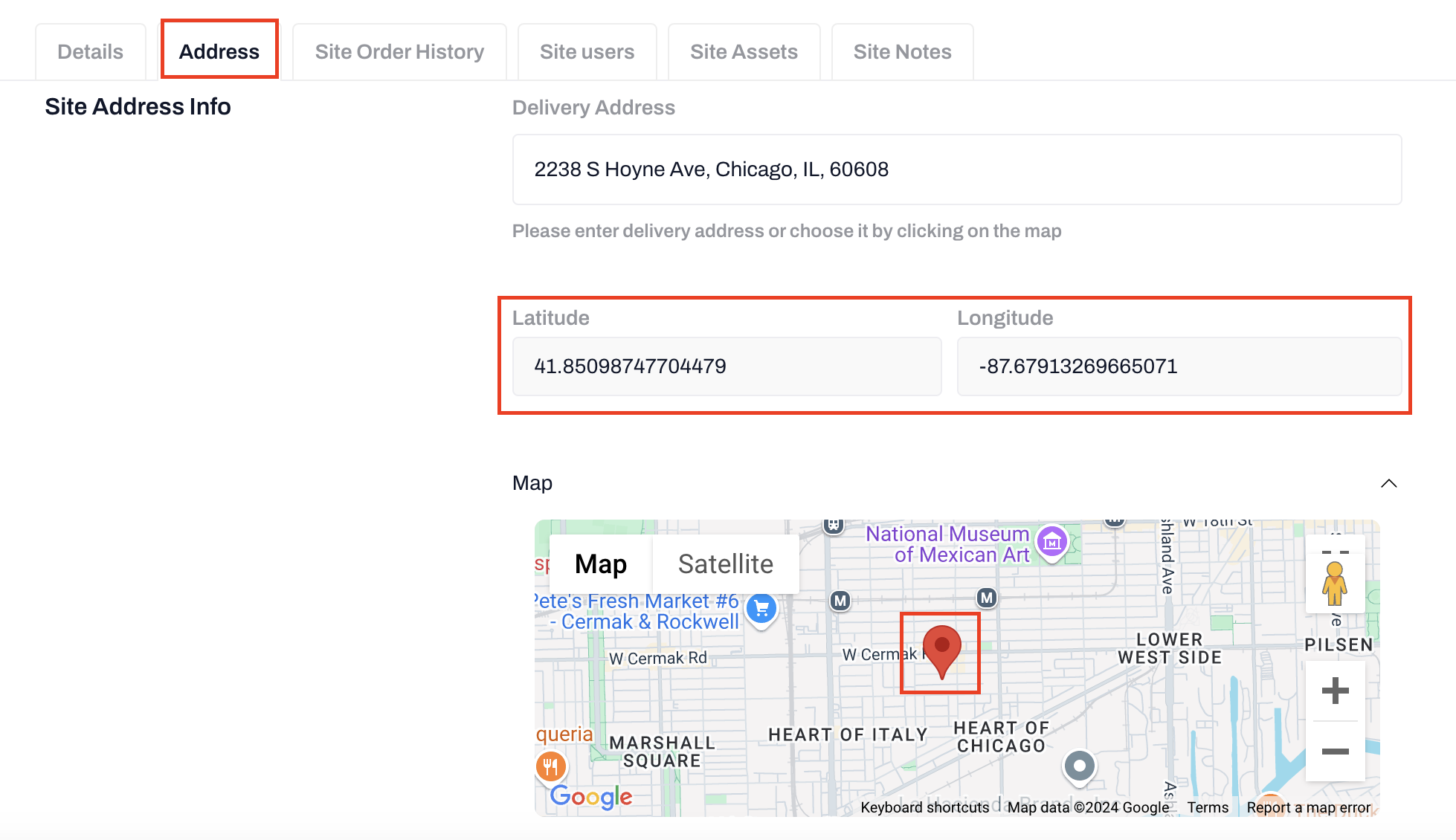
How do I add new Users to my Fuel Me Account?
To add a new User onto your Fuel Me account, go to 'Users' in the main side bar menu, then click on +Add New User in the top right corner. Fill out all of the required fields, then click on Add User +. An account invitation will immediately be sent to the User. Read more about adding and managing your Users in our User Management guide.
Can I set different permissions for my Users?
Yes! You can invite your whole team to your Fuel Me account and apply different sets of permissions to each User through a Role. To read more about Roles and Permission settings, please see our User Management guide.Making Payments
How do I pay for my fuel purchases?
Your Account Executive will work with you on the payment options upon completion of a full credit review.
Your invoices are accessible through the Fuel Me portal and will be available once the fuel delivery has been made. If you have questions regarding your Invoice, payment terms or how to pay, please contact us at help@fuel.me.
I need a physical copy of my invoice, where can I download this?
To view and print your Fuel Me Invoice, go to 'Billing' in the main side bar menu, then tick the box next to the Invoice you'd like to print. Choose the 'Export as PDF' option from the menu bar to save the invoice to your desktop and then print.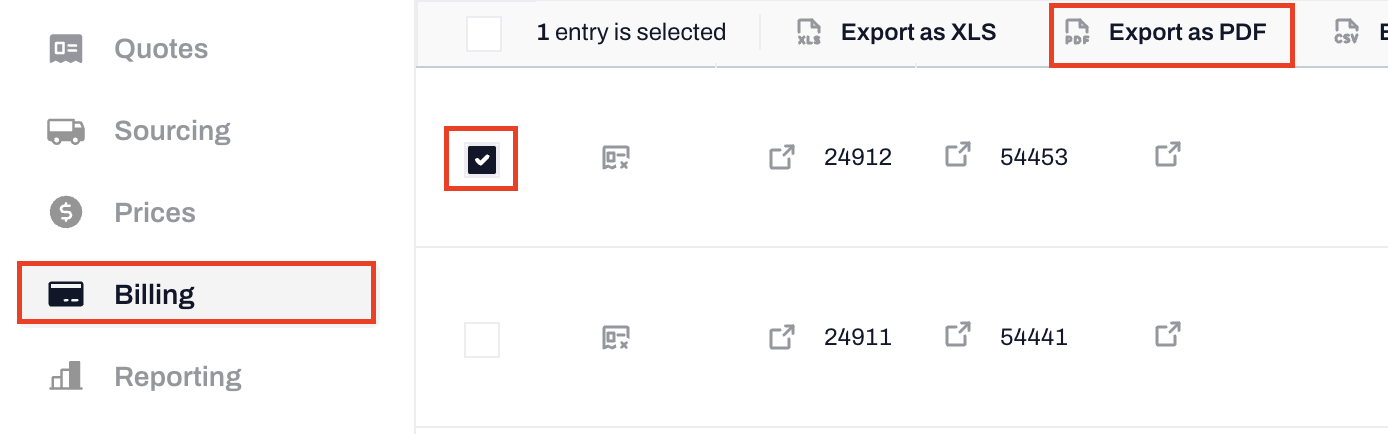
Where can I update my payment method?
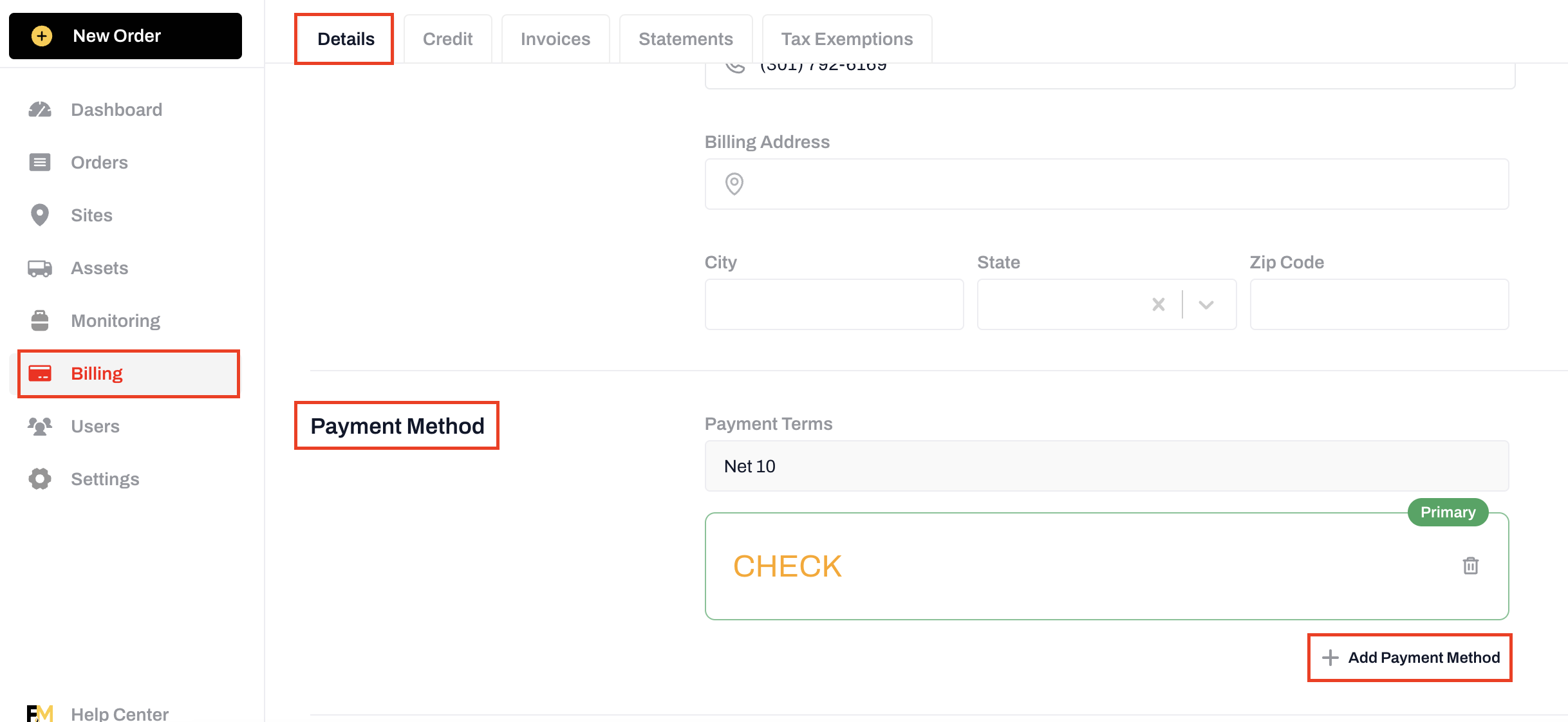
-2.png?height=120&name=Wordmark%20(White)-2.png)