Quickly Access All Your User Details from their Profile
Fuel Me recommends regularly maintaining your User list to ensure the right team members have access to your portal and that your Site Contacts are accurate.
If you are an Account Owner, Company Admin, Site Admin or a User who can manage User Permissions, you can view, update and manage other Users in your Account. Site Admin or those who have permissions that are restricted by Site, will only have access to User information that falls under your corresponding Site(s).
In this article, we'll cover:
To read more about setting up User Roles, please read our User Role & Permissions guide.
User Details
To view a User Record, click on 'Users' from the main side bar menu, then click on the 'Update' icon in the Actions column for the User you'd like to view.
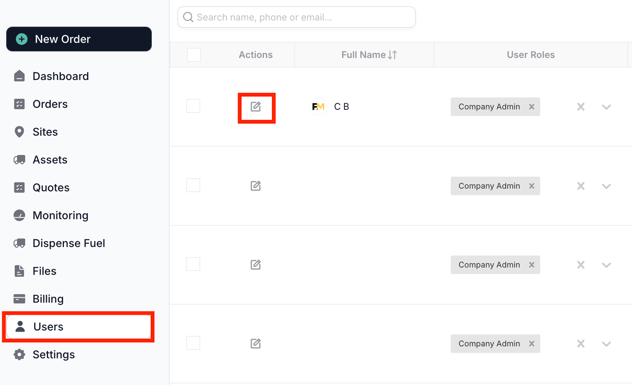
From within the User profile, you'll see three tabs: User Details, Orders, and Notifications.
The User Details tab provides more detailed information about a specific user:
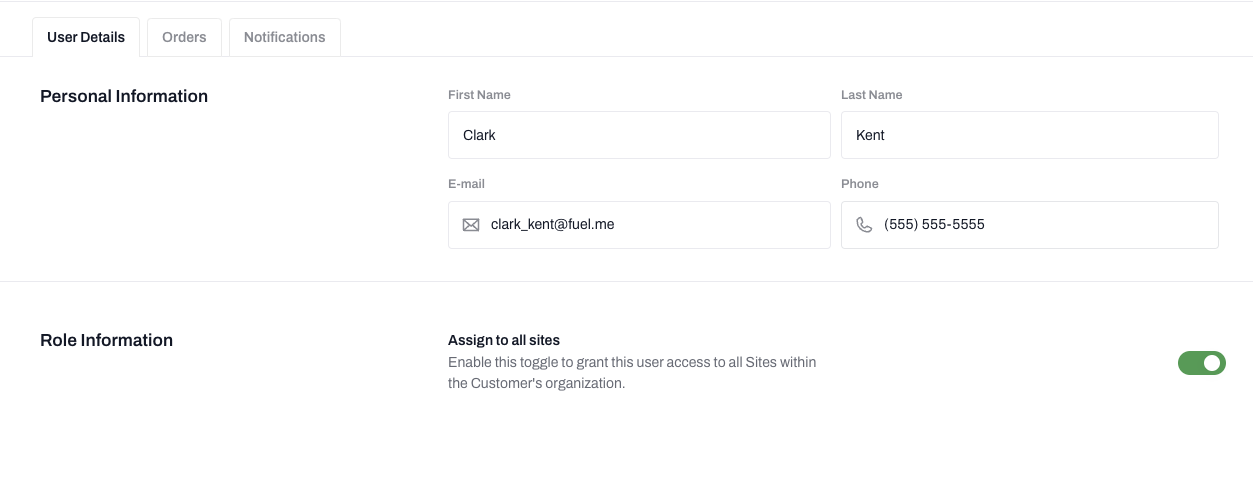
- Personal Information: The User’s name, phone number, and email address.
- Role Information: Only Company Admin will be able to toggle the 'Assign to All Sites' setting on or off.
- Payment Method: If the User has been given access to a payment method to create Orders on the Fuel Me portal, it will be listed here. A Company Admin can add a new payment method for any user.
- Reset Password: Account Owners and Company Admin can send a 'Reset Password' request to the User by clicking the button in the top right corner of the User Profile.
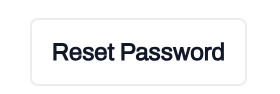
User Orders
The Order tab within a User Profile allows Account Owners, Company Admin, and Site Admins to review the fuel ordering patterns of their team and functions similarly as the Orders view.
Within this view, they will be able to see a comprehensive list of every Order created by the User and report on their Orders based on specified criteria using Fuel Me's filtering options.
Users can toggle between a List View or a Table View of the Orders by clicking on the toggle in the top right hand corner. Additionally, you can click on the 'Show/Hide Columns' drop down to pull in additional Order Details.
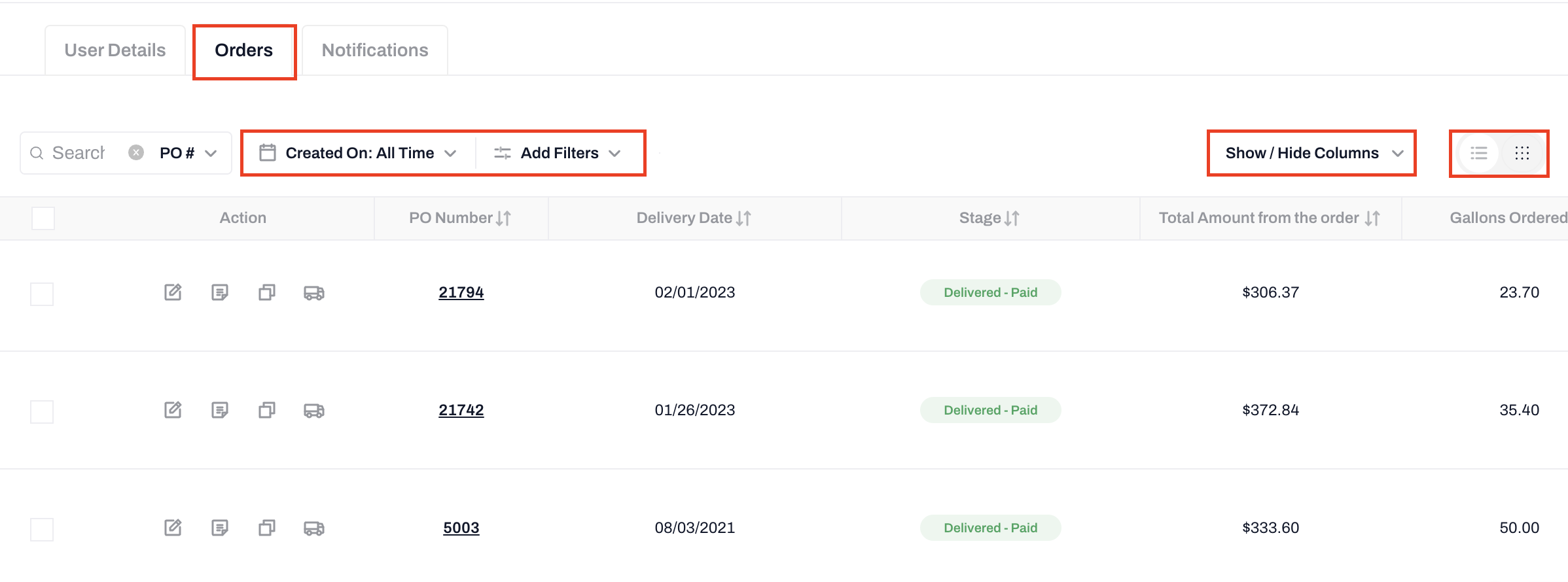
Clicking into a specific Order will show all of the Order Details. To learn more, please review our Order Details guide.
You can view the Order Details page and other information by selecting the view icon in the Actions column. All order information is shown including PO #, Delivery Date, Order Status, Address, and Gallons Delivered,
User Notifications
The last tab allows Account Owners, Company Admin and Site Admin to adjust the Notifications for a User.
Users with these permissions can turn any Notification on or off for the specified User using the toggles on the right (see screenshot below).
Users also has the ability to turn these Notifications on or off from within their own Fuel Me account.
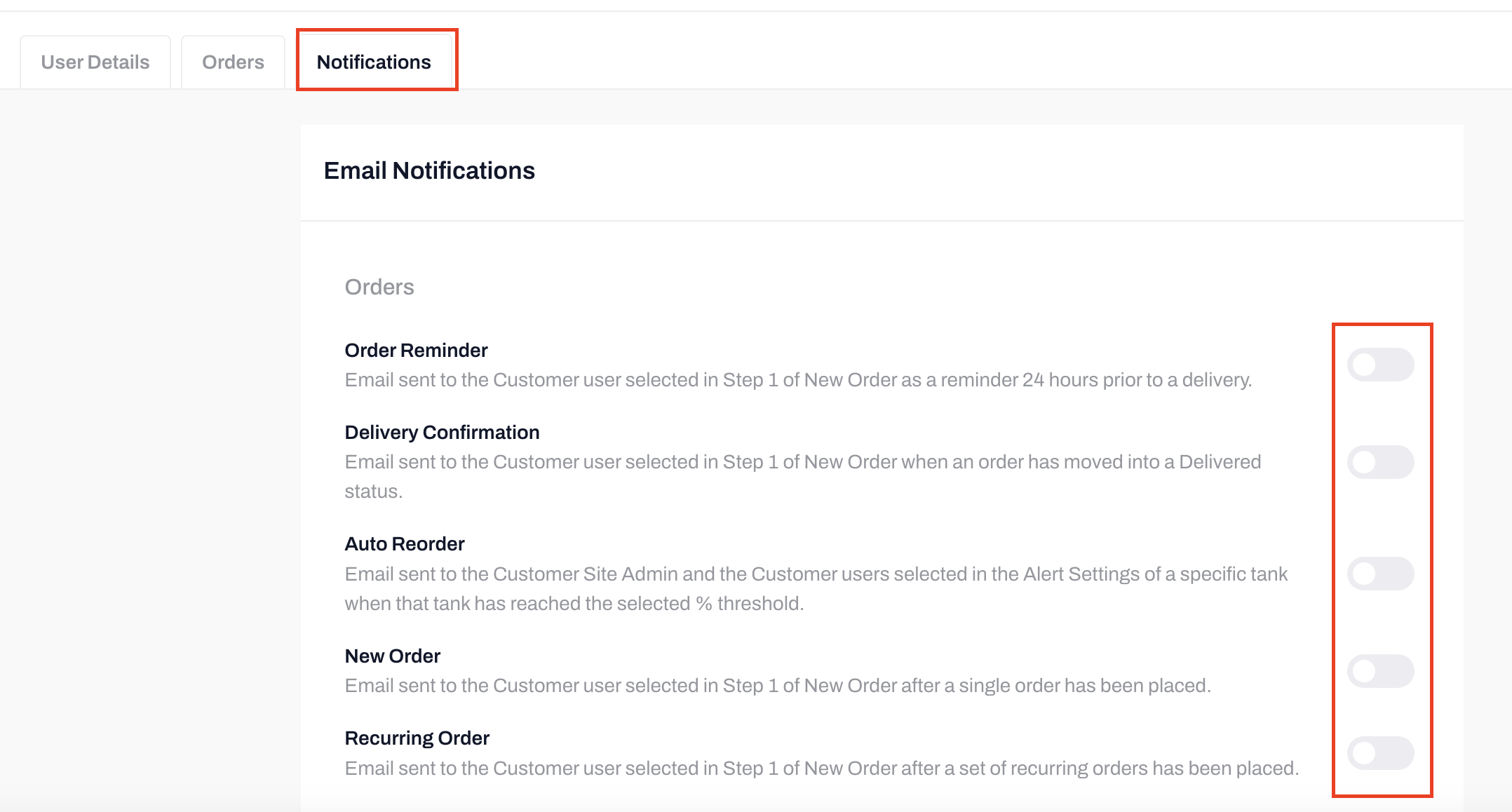
-2.png?height=120&name=Wordmark%20(White)-2.png)