The Site Details tab offers an overview of the key details of a site.
Clicking into a Site record allows you to manage, update and review all of the key details for any Site. This guide will walk through each of the tabs within the Site record.
Site Details
Adresses
Site Order History
Site Users
Site Assets
Site Visits
Site Details
This tab includes information such as the Site Name, Site Contact, and the option to enter a Customer PO Number or Job Name for that Site.
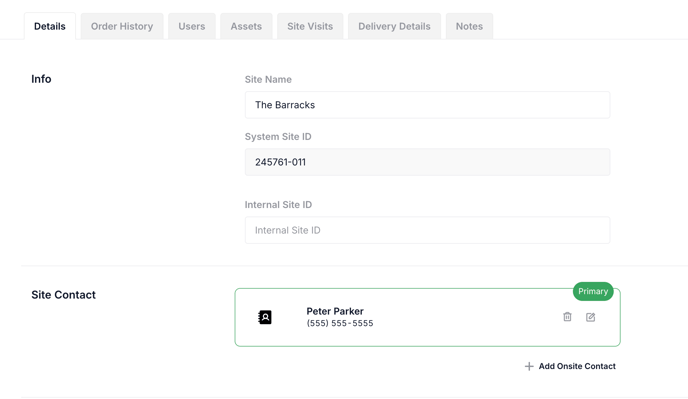
Site Contact
The Onsite Contact is the person in your organization who is responsible for receiving the fuel delivery and coordinating with the fuel vendor upon their arrival. To ensure a smooth delivery, we recommend making sure the Onsite Contact information is kept up to date. If necessary, you can add multiple Onsite Contacts by clicking on the + Add Onsite Contact and adding in their contact details. Providing multiple Onsite Contacts is a good option if your team works in shifts or if one person is not always available.
The primary site contact will be displayed in a green box. To change the primary site contact for a site, simply select the Set as Primary button in the desired contact box.
Read more about setting up Contacts in our How to add Contacts to your Sites guide.
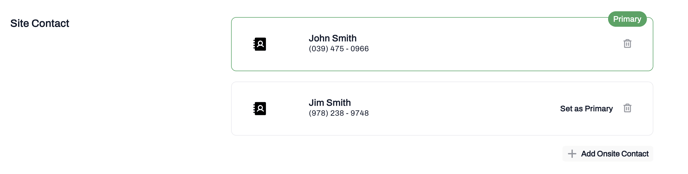
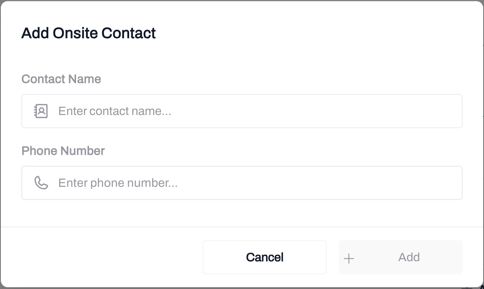
Addresses
The Address tab within the Sites section allows you to view and manage the Delivery Address a for a specific Site. Here, you can also provide a Site Billing email if the Fuel Orders need to be billed differently for that particular Site.
You can also see the latitude and longitude coordinates of the delivery address, which allows you to provide a precise delivery location to the Vendor. The Site location is also displayed in a Map view.
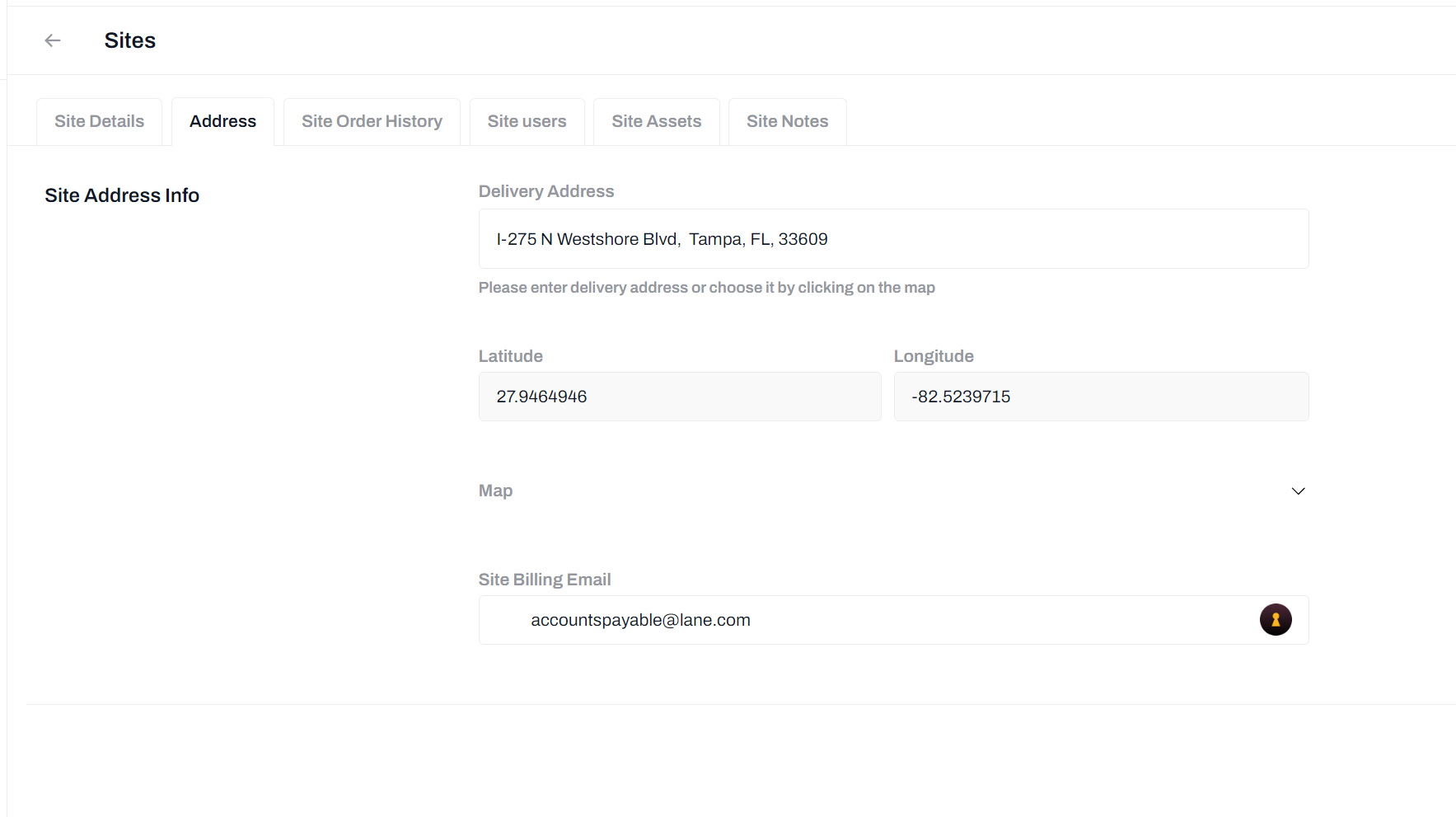
Site Order History
The Site Order History tab provides a detailed overview of all past orders associated with the Site allowing you to easily manage your Site's financial transactions, ensuring transparency and accountability for all Orders.
You will see all of your past Orders in a List View that provides all of the key details such as PO Number, Invoice Number, Delivery Date and Delivered Quantity. The top of the List View displays the total dollar amount of fuel purchased for that Site, your approved Credit Limit, your remaining available Credit and any Refunded Credits.
You can sort the Order History by clicking on the arrows next to each column header.
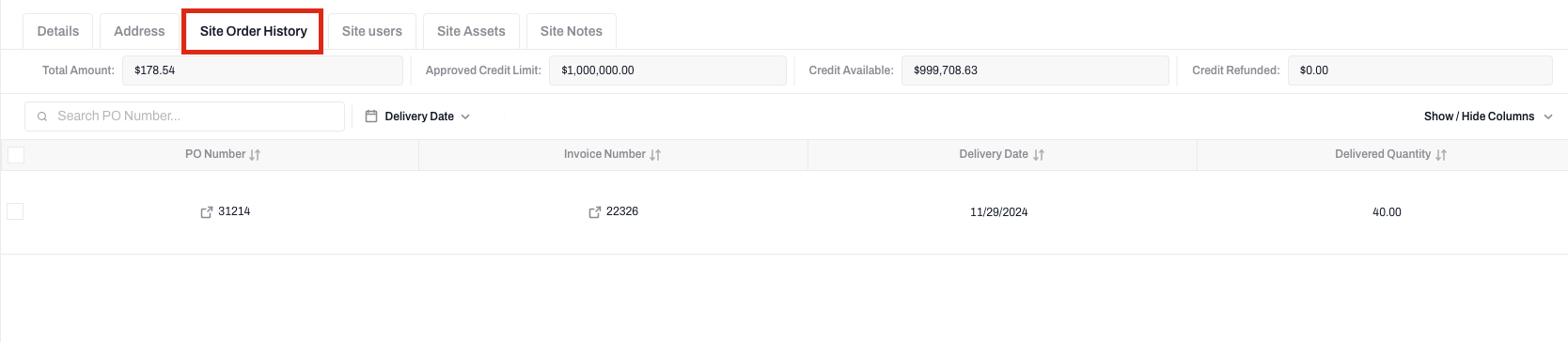
Site Users
The Site User tab will only display for Account Owners and Company Admins. This tab allows them to view User details, such as their Role and contact information, for each Site and ensures that the right personnel have the appropriate permissions and access to Site information.
The Users are displayed as a List View and includes key information such as Full Name, Title, User Roles, Email, and Phone number. Administrators can add New Users by clicking on the + Add New User option. Additionally, clicking into any User record will allow Administrators to edit the details for that particular User.
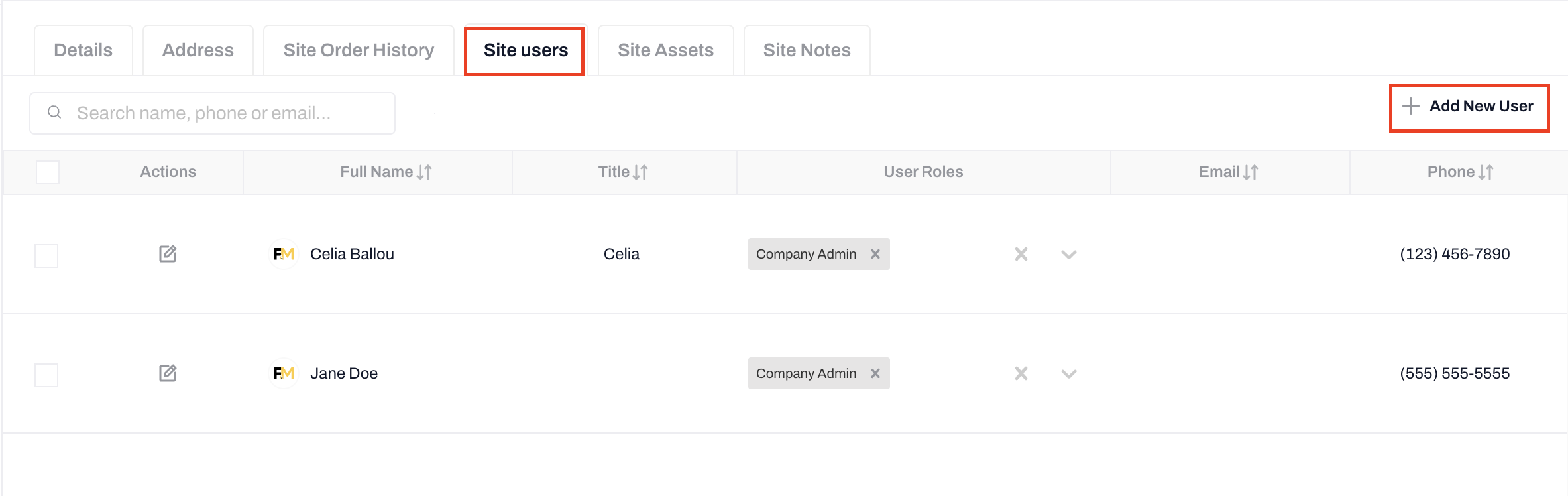
Site Assets
The Site Assets tab provides a comprehensive overview of all the Assets associated with the Site, allowing you to efficiently manage and track equipment and inventory for that Site. By maintaining detailed records of all site assets, you can ensure proper utilization, maintenance, and inventory management, enhancing operational efficiency and resource allocation.
In the Asset List View, you will see details such as Asset Name, Asset Type, License Plate/ID, Max Capacity, Site Location, Primary OPIS Product Group, and Primary Product. Users who have the right permissions can add new Assets by clicking on the + Add New Asset option.
Selecting the box next to an Asset name will display the option to export the record(s) as an Excel or CSV file.
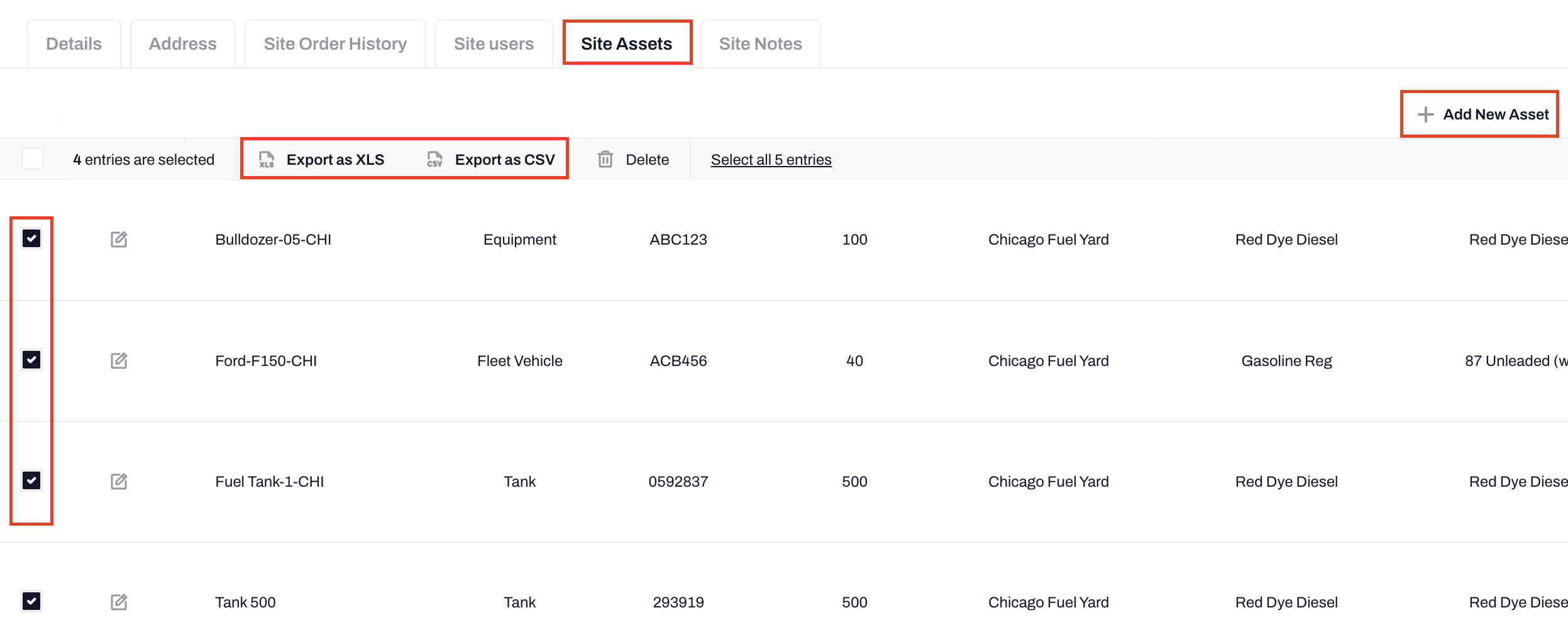
Site Visits
Fuel Me allows vendors and customers to schedule site visits directly with the platform. When a vendor initiates a site walk request, the Site Visit tab will auto-populate with the contact details of both the vendor and the onsite contact who conducted the walk.
Additionally, you can upload Fuel Me's recommended Site Visit survey, which guides you through best practices to follow when conducting site walks.
Delivery Details
You can add any specifications and special instructions for your vendor into the Delivery Details tab. This information will be sent to the vendor along with each order request and ensures that each fuel delivery goes as smoothly as possible.
You can make changes to these details at any time and the vendor will be notified of any updates.
Read more about this feature in our Delivery Details guide.

Site Notes
The Site Notes tab provides a dedicated space to add and view notes specific to each site. Here, you can document Site requirements, preferences or instructions for fuel deliveries or share details that may not fit into the existing fields for the Site record. You can also use the Notes feature as an internal communication tool by allowing Administrators to log internal Notes or Comments regarding fuel Orders.
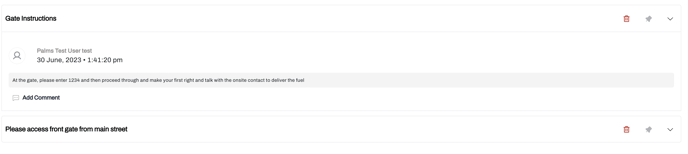
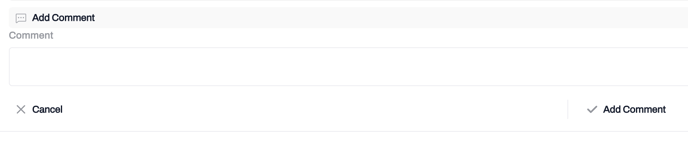
-2.png?height=120&name=Wordmark%20(White)-2.png)