Add Assets into Your Fuel Me Account to Easily Report on Fuel Orders & Deliveries
Add a New Asset
Asset Management List View
Deleting an Asset
Fuel Me's Assets feature allows you to track your inventory and equipment and connect them to your Fuel Orders. Before you can place your fuel order, you must add the asset or assets that will receive fuel. Fuel Me offers the ability to track fuel orders for Tanks, Equipment and Fleet Vehicles.
You must add your Site(s) first to your account before you can add your Assets.
If you have a large set of Assets, you can work with your dedicated Customer Success Manager to have these imported in bulk.
Add a New Asset
To add Assets to your Fuel Me account, navigate to Assets from the side bar menu, then click on + Add New Asset button in the top right corner. Select the type of asset you want to add from the list of options: Equipment, Tank or Fleet Vehicle.
Regardless of the Asset Type, you will need to enter the required information:
- Asset Name: This must be a unique, alpha-numeric name.
- Site: Select the Site from the dropdown at which the Asset is stationed. You will be able to change the associate Site if the Asset moves.
- License Plate/ID #: This must be a unique, alpha-numeric identifier.
- Product Group / Product: Select the fuel product that will be delivered to this asset. Go here for a complete breakdown of the product offerings.
- Max Capacity: Enter the maximum number of gallons the asset can hold.
- Average Gallons per Refill: If you are not sure of the average gallons per refill, put in a number that is less than the Max Capacity. Once the first delivery occurs into the tank through the Fuel Me Portal, this field will auto-calculate the average amount of gallons per refill.
There are additional settings you can toggle on or off for each Asset Type:
- For All Sites: This setting will make the Asset available for Fuel Delivery for any Site you add to your account.
- Do Not Use Primary Product: If you toggle this on, it will disable the primary OPIS product selected for the Asset. You will enable this option if the Asset only uses DEF.
- Asset Has a Secondary Product: Some equipment can take multiple types of fuel. If this is the case, toggle this option on and you will be prompted to add a Secondary Product to the asset.
- Asset has a Non-OPIS: Toggle this option on for DEF delivery or a non-fuel purchase through Fuel Me.
- Linked Tank: This dropdown will only appear for Tank Assets and allows you to associate the Tank with another Tank in your account.
Linked Tank: Use this feature only when you have a tank monitor integration where ONE device that monitors two tanks and both tank levels contribute to fuel level.
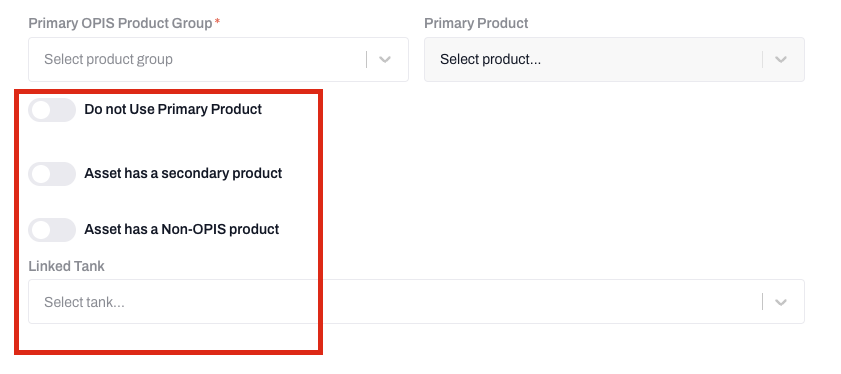
Asset Management List View
The Assets tab in the Fuel Me portal provides a comprehensive list of all of your Assets and the ability to see all of their specifications in one spot.
The Assets displayed are specific to the User who is currently logged in. Each User will only see the Assets that belong to a site that has been assigned to that User.
Company Admin will have broader visibility. The Company Admin will have access to view and manage all of the assets added within their account, regardless of the specific user assignments. This elevated level of access allows the Company Admin to have a comprehensive overview of all assets within their account and effectively handle administrative tasks related to those assets.
Use the ‘Add Filters’ drop down to filter the view on a specific Site or Asset Type.
The Search Bar allows you to search for a record by the Asset Name or License Plate.
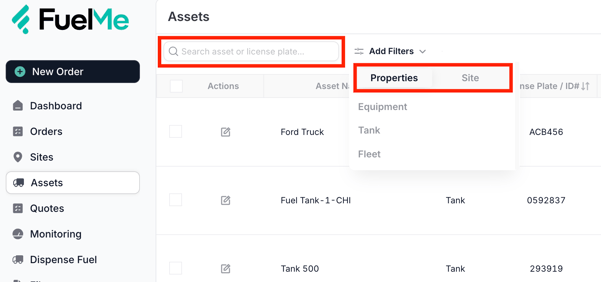
Deleting an Asset
If you sell or retire an asset and no longer want to house the Asset in Fuel Me, you can delete the record from your account. Fuel Me recommends exporting any historical fuel purchases associated with that Asset prior to deleting it from your account. Please see our Running Reports article for more details on this process.
Deleting the Asset Record will also delete the 'Order History' tab from within the record. However, your invoices will still include past fuel purchases for that Asset and the widgets on your Dashboard will also reflect completed fuel purchases for the deleted Asset.
To delete an Asset, go to the Assets tab in the main menu, select the Asset or Assets you want to delete then click on the ‘Delete’ option from the tool bar.

-2.png?height=120&name=Wordmark%20(White)-2.png)