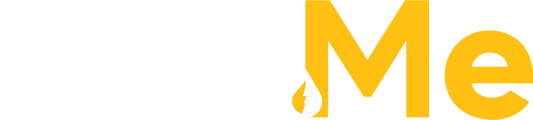The User Permissions tab in the Fuel Me portal empowers account administrators to control and customize the access levels and privileges of different users within their organization.
By managing user permissions, you can ensure that each user has the appropriate level of access and authority based on their role and responsibilities. From company admins with overarching control to site admins, billing, and onsite contacts, the User Permissions tab provides a comprehensive framework to tailor access settings for the smooth operation of your organization.
Accessing User Permissions
- In an account with company admin privileges, navigate to Settings > User Permissions, to access the user roles and associated permissions.
Understanding and Creating User Roles
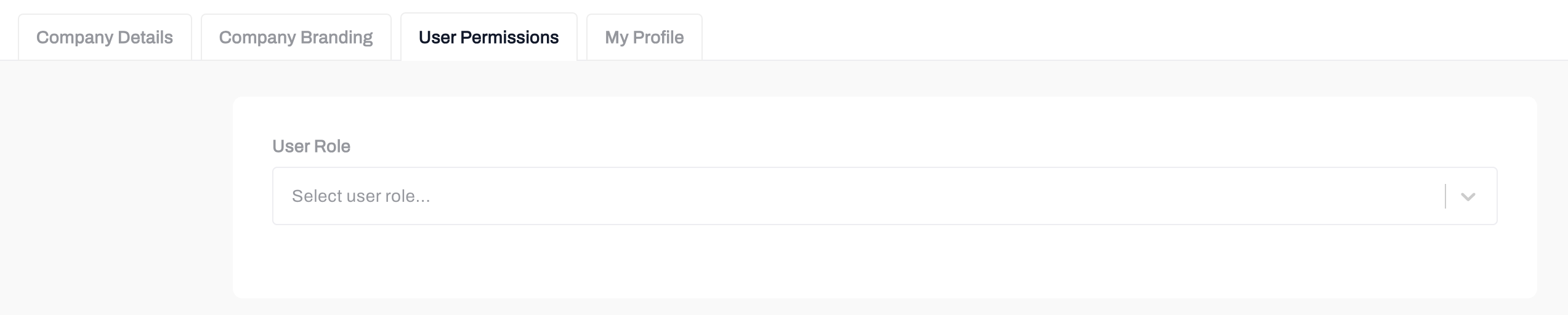
- There are several predefined user roles available:
- Company Admin
- Site Admin
- Billing
- Each user role has its own set of permissions that can be customized by a Company Admin. In addition, Company Admins have the flexibility to create new custom user roles that can be named according to your specific needs to reflect different roles or teams within your organization.
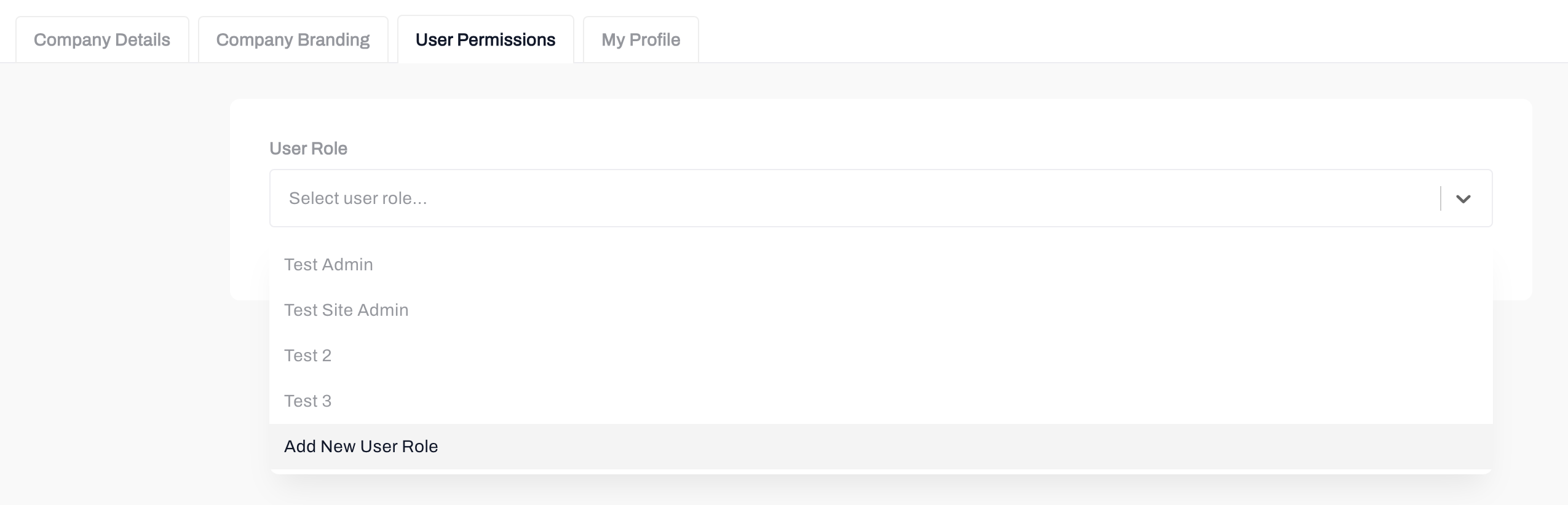
You can create a custom user role by selecting the "Add New User Role" button located in the User Roles dropdown. There is no limit to the number of custom user roles that can be created.
Setting Permissions
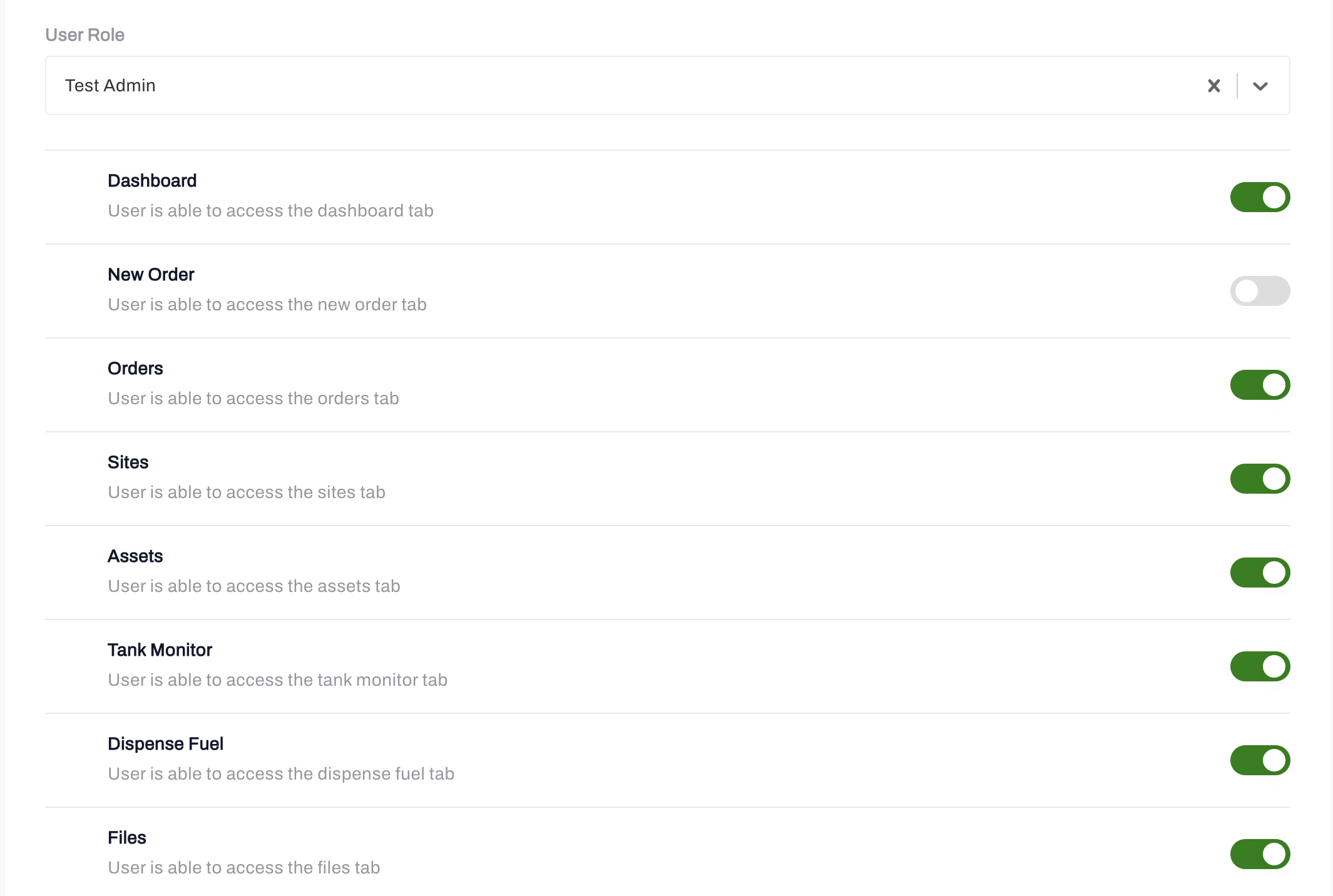
- After selecting a user role, you will see a list of all available menu tabs for the customer portal: New Order, Dashboard, Orders, Sites, Assets, Tank Monitor, Dispense Fuel, Files, Billing, Users, and Settings.
- To set the permission level for each menu tab, simply toggle it on or off. If a tab is turned off, it will be completely hidden and disabled for that user role.
-
- If a menu tab contains subtabs, an expand icon will be present which reveals all the subtabs within that menu tab. Each subtab has its own toggle as well.
- If a menu tab contains subtabs, an expand icon will be present which reveals all the subtabs within that menu tab. Each subtab has its own toggle as well.
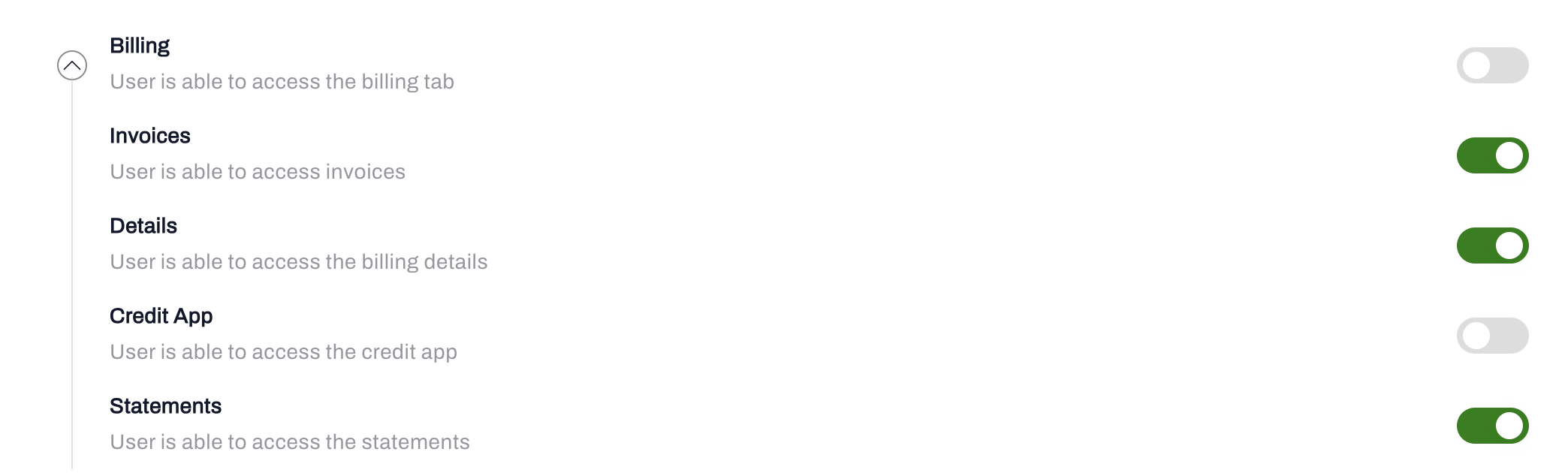
Changing Permissions
- A Company Admin can change the permissions for a user role at any time, even after it has been created. This flexibility allows you to adapt the user role's access as your organization's needs change.
Assigning Multiple Permission Levels to a User
- A user can be assigned multiple permission levels. In cases where one permission level has access turned off and another permission level has access turned on, the user will still have access to that menu tab.
- You can assign a user multiple permission levels if you navigate to your users list.
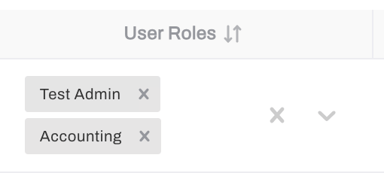
- Remember to carefully control and regularly review the visibility and access to various functions in the platform. This ensures that each user role has access to the necessary resources for their role, and helps maintain the security and integrity of your data