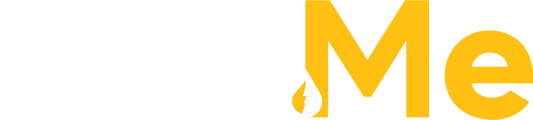The notifications icon presents a preview list of new messages and notifications. This provides a convenient way for users to stay informed about important updates or actions that require their attention.
- Bell Icon: The notifications bell icon is located at the top right corner of the screen next to the fuel cart and profile dropdown. It serves as a visual indicator to draw users' attention to new messages or notifications.
- Notification Count: The bell icon displays a numerical badge indicating the total number of new notifications or unread messages. This count updates dynamically as new notifications arrive or messages are marked as read
- Messages Dropdown: Clicking on the bell icon opens a dropdown that lists new messages or notifications. The dropdown menu displays the most recent notifications at the top, arranged in a chronological order. Unread notifications will be marked with a red dot on the left side.
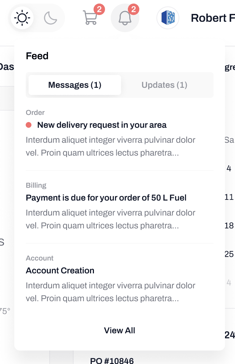
- Selecting a notification will open a pop up window showing the complete notification and its details including subject and date sent.
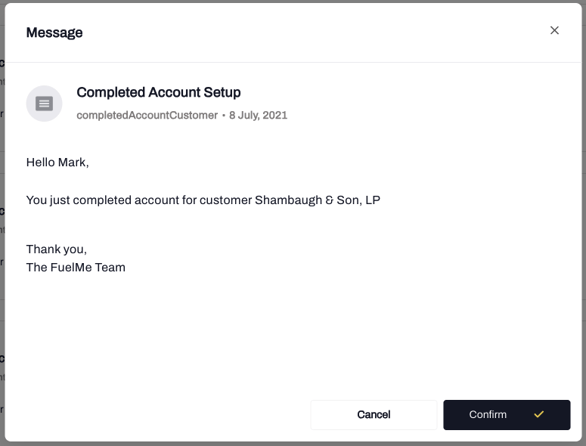
The primary Messages feed can be accessed by selecting View All in the notifications preview dropdown.
The Messages feed displays a list of messages, showing key details such as the sender, subject, and timestamp. The messages are arranged in reverse chronological order, with the most recent messages appearing at the top.
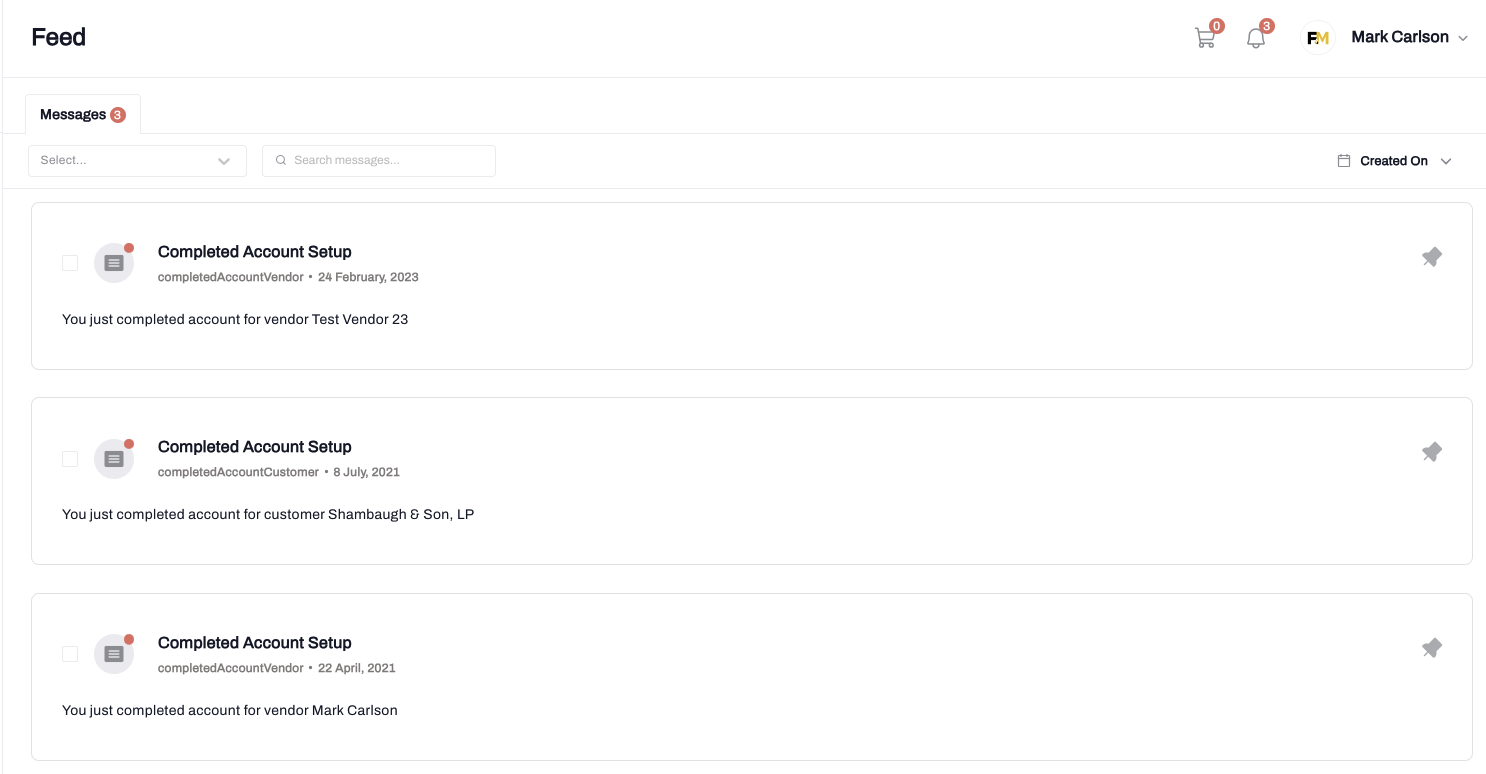
- Pinning Messages: Users have the option to pin important messages to keep them at the top of the feed. This ensures that crucial messages remain easily accessible and don't get buried in the feed as new messages arrive.
- Filtering by Subject: Users can apply filters to view messages that match specific subjects. This enables them to quickly locate messages related to a particular topic or category, such as "Order Confirmations," "Payment Reminders," or any other subject-specific tags or labels.
- Filtering by Created-On Date: Users can filter messages based on the date they were created or received. This allows them to focus on messages within a particular time range or retrieve messages from a specific period.
- Message Search: Users can search the message archive using keywords or phrases. This functionality helps them find specific messages containing relevant content, even if they don't remember the exact subject or sender.
- Read and Unread Indicators: Messages that have been read are typically marked as read, while unread messages are highlighted with a red dot on the left side of the message box. This allows users to quickly identify which messages they have already viewed.
- Notification Settings: Users can customize their notification preferences and settings, such as choosing the types of notifications they wish to receive or opting for email notifications instead.